Given selected multimedia materials to be uploaded into the EduBlog, attach the multimedia files into a new posting of your EduBlog in the correct sequence.
Procedure
1. You should see the following window in your Internet browser (Click on image to expand it):
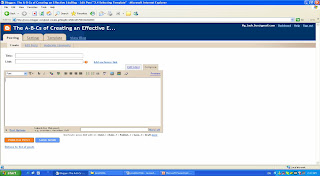
2. Click "Add Image" or "Add Video" icon at the toolbar of the main posting window to attach an image file or a video file respectively. You should see the following window in your Internet browser (Click on image to expand it):
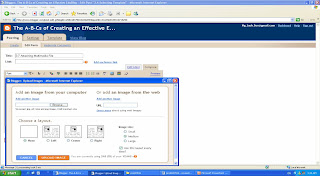
3. Click "Browse" to select the required multimedia file to be uploaded to the EduBlog.
4. Click "Upload Image" or "Upload Video" to upload the multimedia file into the EduBlog.
5. Click "Preview" to check through the alignment of the multimedia file to be uploaded.
6. Click "Hide Preview" to return to main window.
7. If alignment of the multimedia is incorrect, adjust the alignment. Repeat Step 5 and 6 to confirm the adjustment.
Quick Quiz
Instruction: On a piece of paper, write down the appropriate answers for the following question.(See 3.10 Answer Key for correct answer / explanation)
#7. Rearrange the following steps of composing a new posting into an EduBlog in the correct sequence.
a. Click "Hide Preview" to return to main window.
b. Click "Upload Image" or "Upload Video" to upload the multimedia file into the EduBlog.
c. If alignment of the multimedia is incorrect, adjust the alignment. Repeat Step 5 and 6 to confirm the adjustment.
d. Click "Add Image" or "Add Video" icon at the toolbar of the main posting window to attach an image file or a video file respectively..
e. Click “Browse” in the pop-up window and search for the multimedia file in the hard disk.
f. Preview the mutlimedia file to be uploaded.
Progress: 3 --- 3.1 --- 3.2 --- 3.3 --- 3.4 --- 3.5 --- 3.6 --- 3.7 --- 3.8 --- 3.9 --- 3.10